Step 1: Ensure you are using the updated version of Involvement Link
If you are using an older version,
-
Log in using your mtu.edu address
-
View the homepage (involvement.mtu.edu)
-
At the top of the page, a gray bar with the text “A new version of the improved navigation is out. Try It Now”
-
Select “Try It Now” to enter the new navigation (it may take a couple clicks of the button)

To verify you are using the new version,
-
Log in using your mtu.edu address
-
View the homepage (involvement.mtu.edu)
-
A white column (“Organization Menu”) will show up on the left side of the page displaying the sections of Involvement Link and the organizations you are a member of
-
See the Image to the left for the Organization Menu column in collapsed-view
-
See the image to the right for the Organization Menu column in open-view
-


Step 2: View your RSO's Budget
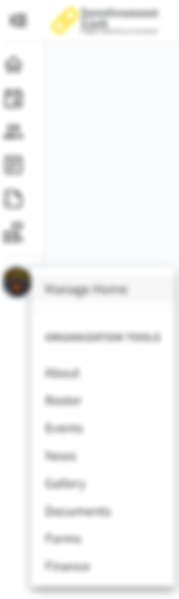
Navigate to the Organization Menu on the left side of the Involvement Link homepage
-
Select the gear next to your organization’s image (see left image of Organization Menu on Involvement Link)
-
Under Organization Tools, select Finance
On this page, you can view all Purchase Requests made
by your organization
-
You can use the search bar or filter options on the left side of the page to find specific requests
-
For example, you can search for a specific request number
-

Select the Accounts button in the top right of the page
One account in your RSO’s name in blue should appear. Click on the RSO name
For example, assume your RSO’s name was “example rso”, you will click on the example rso text as shown below

The Account Details page will appear
1. This page highlights the following:
a. Balance
i. Shows the amount of funds available from your RSO’s budget (Original Allocation minus completed transactions)
b. Encumbered Funds
i. Shows the amount of funds spent (approved but not completed requests)
c. Available Funds
i. Shows the amount remaining in your budget (Balance minus Encumbered Funds)
You can view both Requests and Transactions on this page by selecting each of their tabs
1. Transactions impact Balance
2. Requests impact Encumbered Funds
3. Available Funds is the difference between Balance and Encumbered Funds
Step 3: Making a Purchase Request
View the Purchase Requests page for your RSO
To create a new request select the blue “Create Request” button on the Purchase Requests page
1. Select Create Purchase Request
On the Create Purchase Request page, you can add information about your request
1. Subject
a. Basic information about what the request is for
2. Description (Not required)
a. Use if more information about the request is needed to be added
3. Requested Amount
a. Total amount requesting
4. Categories
a. Based on your submitted budget during budget hearings
b. Select the category that the line item on your budget corresponds with
5. Account
a. Only one option, “Select” it
6. Additional Information
a. “Is this request to reimburse the organization (reimbursement), advance for a payment (advancement), or to pay another department/organization at Michigan Tech (account use approval)?”
i. Select which payment option describes this request
ii. Reimbursement is for payment to your organization after a purchase has been already made
iii. Advancement is for payment to your organization before a purchase has been made. You will be required to submit a receipt for an advancement request at least one month after the purchase
iiii. Account Use Approval is for payment to another department or organization on campus or large purchases to external vendors (contact rso@mtu.edu if you think you need this to pay an an external vendor)
b. “What line item on your RSO's budget does this request fall under? (i.e. "1.1" or "3.6")”
i. Reference your approved budget and insert the line item that this request falls under
c. “Please attach the receipts, invoices, or estimates for this request.”
i. All requests require receipts. For advancements, a invoice or estimate is required since proof of payment has not been made yet. You will be required to submit a receipt for an advancement request at least one month after the purchase
7. Select the blue “Submit Request” button at the bottom left of the page to finalize your request
Step 4: Responding to WAM feedback
Occasionally, a WAM Committee member may request additional information or an edit to your Purchase Request.
If they provide a comment on your Request, you will receive an email notification where you can view the comment.
Make any necessary changes to the Request and save to finalize.
Step 5: Approval/Completion, Receiving a check, and Sending receipts to USG
After your Purchase Request has been approved, your organization’s budget balance will reflect the newly expensed funds.
If you requested a Reimbursement or Advancement, Student Leadership and Involvement (rso@mtu.edu) will reach out to you once the check has been received by their office.
1. Remember to send Advancement Receipts to usg-treasurer@mtu.edu once you receive them!
If you requested an Account Use Approval, the RSO Coordinator (rso@mtu.edu) will process the payment to the university department or vendor requesting payment
.png)